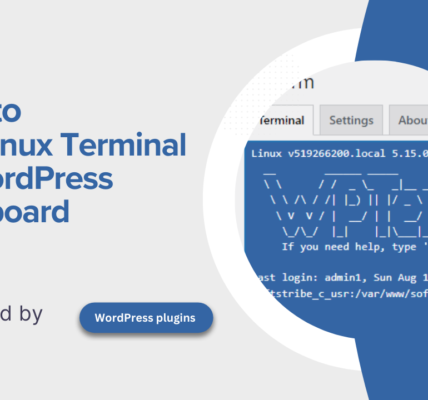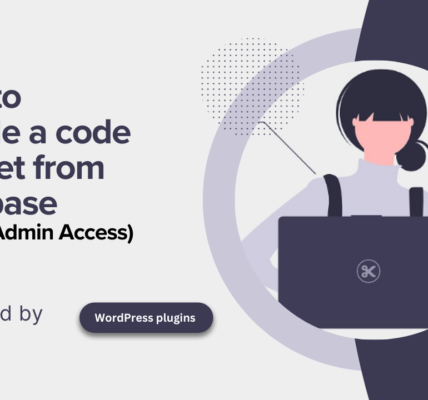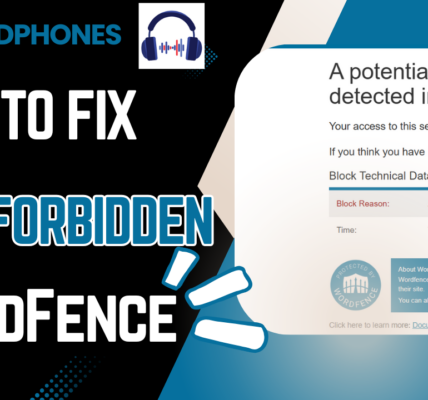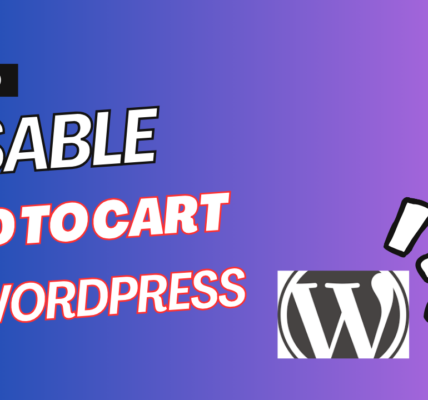How to Install WordPress on OpenLiteSpeed
SEO-Friendly Article: How to Install WordPress on OpenLiteSpeed Using Vultr
Installing WordPress on an OpenLiteSpeed server with Vultr provides a fast, scalable, and cost-effective hosting solution. In this guide, we’ll walk you through the step-by-step process of setting up OpenLiteSpeed and deploying WordPress efficiently.
Why Choose OpenLiteSpeed for WordPress?
OpenLiteSpeed is a lightweight and high-performance web server optimized for WordPress. It offers built-in caching, better security, and improved performance compared to traditional servers like Apache or Nginx.
Step-by-Step Guide to Installing WordPress on OpenLiteSpeed (Vultr)
Step 1: Deploy an OpenLiteSpeed Server on Vultr
- Log in to your Vultr account.
- Click on Deploy New Server and choose Compute Instance.
- Select a server location closest to your target audience.
- Under the Server Type, choose Marketplace Apps → OpenLiteSpeed WordPress.
- Select a plan that fits your needs and click Deploy Now.
Step 2: Access Your OpenLiteSpeed Panel
- Once the server is deployed, find your IP address in the Vultr dashboard.
- Open your browser and visit
http://your-server-ip:7080. - Log in using the default credentials provided by Vultr (change the password for security).
Step 3: Configure the OpenLiteSpeed Web Server
- Navigate to WebAdmin Console → Listeners and ensure ports 80 (HTTP) and 443 (HTTPS) are open.
- Set up an SSL certificate for secure connections.
- Restart OpenLiteSpeed to apply changes.
Step 4: Install and Configure WordPress
- Access WordPress by visiting
http://your-server-ip/wp-admin. - Set up your database name, username, and password (you can find these in the Vultr console).
- Follow the WordPress installation wizard and log in to your dashboard.
Step 5: Optimize Your WordPress Installation
- Enable LiteSpeed Cache Plugin: Go to Plugins → Install LiteSpeed Cache for better performance.
- Update Permalinks: In Settings → Permalinks, select Post Name for better SEO.
- Secure Your Installation: Change your default login URL and use security plugins like Wordfence.
Final Thoughts
With OpenLiteSpeed on Vultr, you get a fast and optimized WordPress hosting setup at an affordable price. By following these steps, you ensure better performance, security, and reliability for your website.